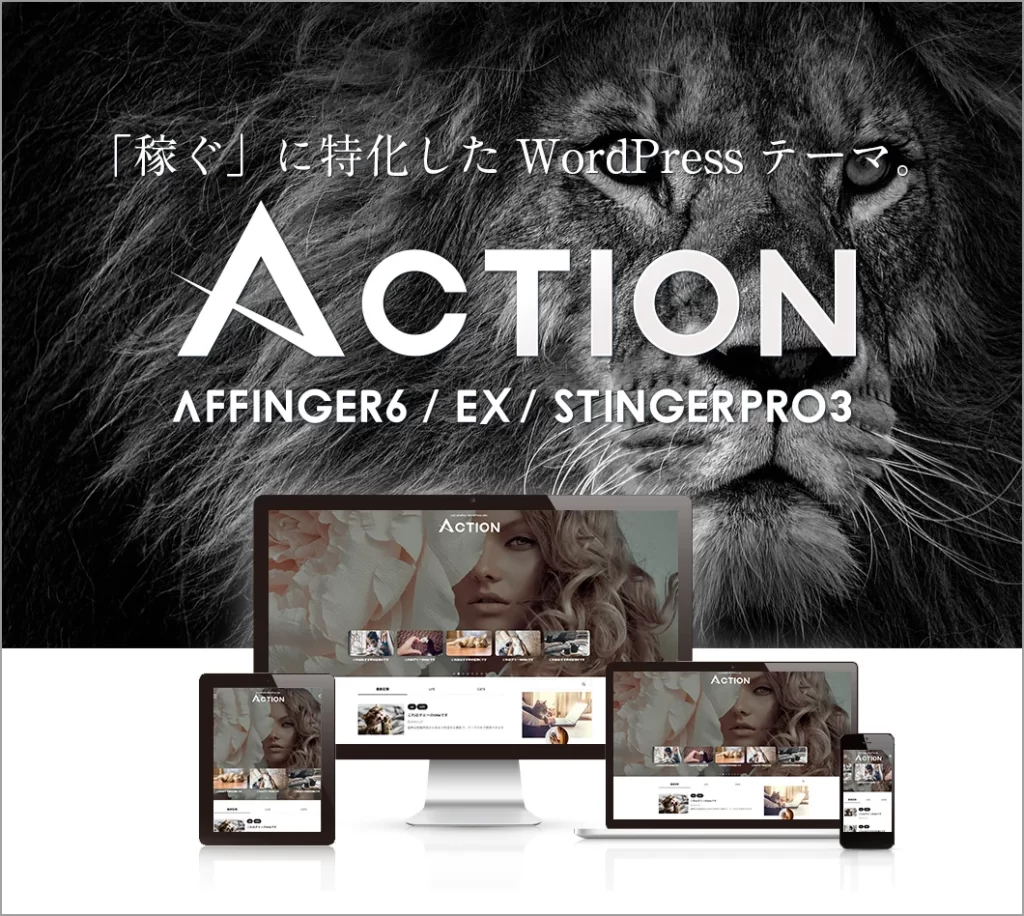WordPressブログを開設したら、5つの初期設定を行う必要があります。
これから行う初期設定は、ブログで"収益化"するために必要となります。
わかりやすく解説していますので、手順通りに進めばすぐにできますよ!
WordPressブログ5つの初期設定
① ブログテーマの設定
② ASPに無料登録
※ASPとはインターネットの広告代理店のようなもの
③ パーマリンクの設定
④ プラグインの導入
⑤ アナリティクスサーチコンソールの設定
WordPressをまだ開設されていない方は、
《スマホで10分》ママでもできる!WordPressブログの始め方5ステップをわかりやすく解説!の記事を
参考に始めてみてくださいね☺
ブログに必須のサーバーは、人気ブロガーもよく利用しているConoHa WING(コノハウィング)がおすすめです!
私も使っていますが、表示速度も速く、料金のコスパも良いですよ!
今なら期間限定 キャンペーン中!!
≪最大55% OFF!≫とお得に始められます!
初期費用無料。しかも独自ドメイン2つが永久無料です!(永久無料の特典が終わってしまう前にぜひ)
キャンペーンが終わる前に、ひとまずブログ開設されておくのがおすすめです🙋
ブログテーマの設定
テーマとは?
テーマとは、ブログの見た目を整えるデザインのことです。
テーマには、無料のものと有料のものがあります。
初心者のわたしは、無料のテーマを選べばよいかしら?
無料のテーマの場合、ご自身でブログのページを美しく整えようとすると、
かなりの専門的な知識が必要で、ブログサイトのカスタマイズに時間も手間もかかってしまいます。
これでは、ブログで最も大事な"記事を書くこと"に集中できなくなります。
そうならないためにも、初心者の方やブログで収益化を行いたい方は、有料テーマを選びましょう!!
わたしがこのブログで使用しているテーマは、"AFFINGER(アフィンガー)”という有料テーマです。
この「AFFINGER」は有料テーマのため、導入の際に費用(税込14,800円)が発生しますが、
買い切りですので、一度購入すれば、ずっと使え、
複数のブログ等にも使えるため、コスパが非常によいですよ!
う~んん、有料テーマの良さはよく分かったけれど、まずは無料テーマからはじめて、
よくわかってきたら有料テーマに変えようかなぁ?
テーマを変更する場合、引継ぎ作業がかなり大変ですので、可能な限り、
初めから有料テーマを選ぶのがおすすめですよ!
実際に、わたしがこのブログで、「AFFINGER」を導入してみると、
カスタマイズできることが多く、ほんとあっという間に美しい仕上がりに。
わたしは、「AFFINGER」を導入後、無料のデザイン済みデータを
ダウンロードしたので、さらに、驚くほどあっという間でした✨
細かなところのカスタマイズをしていくだけですので、
もっとも重要な"記事を書くこと"に集中できましたよ!
たしかに価格はお安くはないので、導入時はわたしも迷いました。
ただ、子育てと仕事の合間での作業のため、
ブログのデザインに手間や労力をかけたくなかったのです。
結果的に、有料テーマ「AFFINGER」を導入したことで、
"記事を書くこと"に集中でき、とても満足しています✨
子育てのすきま時間に、
効率よく「収益化」を目指すなら、
ASPへの無料登録
次に、ブログの収益源となるアフィリエイト広告「ASP」に登録していきます。
ASPとは、広告主とアフィリエイター(※)を仲介してくれる会社のこと
※アフィリエイターとは、自分が運営するサイトなどに商品の広告を掲載し、そこから広告収入を得ている人のこと
ブロガーは、ASPの広告を自分のブログに掲載し、成果が発生することで、アフィリエイト報酬を得られます。
成果発生とは、あなたのブログなどを経由して、商品の購入・サービスの登録がなされることです。
ブログ運営に必要な主なASPは以下のとおり。
・A8.net(記事数0で登録できる!まず登録を!最大手ASP・広告数も多い)
・もしもアフィリエイト(W報酬制度(ボーナス12%)が魅力)
・afb(国内大手のASP、報酬の振込手数料無料!)
・Value Commerce(ECモール型に強い)
・ACCESSTRADE(金融系に強い)
広告は突然終了することもあるので、複数のASPに登録するのがおすすめ!
記事数0でも登録できるA8.netはまず最初に登録しておきましょう!
登録は1つ1分ほどで完了しますよ。
登録ができたら、ASPのホーム画面から「紹介したい広告名」を検索し、広告提携の申請をしてください。
ASPによっては、記事数10個以上でないと、登録できないなど、広告提携できるか審査が必要なものもあります。
初心者の方、まだ記事数が0の方は、最初にA8.netに登録を。
記事数を10個以上にしてブログを整えてから、その他のASP会社に登録するのがおすすめですよ!
パーマリンクの設定
パーマリンクとは、WEBサイトの各ページのURL(WEB上での住所のようなもの)のことです。
例えば、本記事では、「https://haruaki-life-blog.com/wordpress-initial-setup」と設定しています。
それでは設定していきましょう!
WordPressの管理画面より設定していきます。
まず、WordPressにログインし、左の「設定」から「パーマリンク」をクリックします。
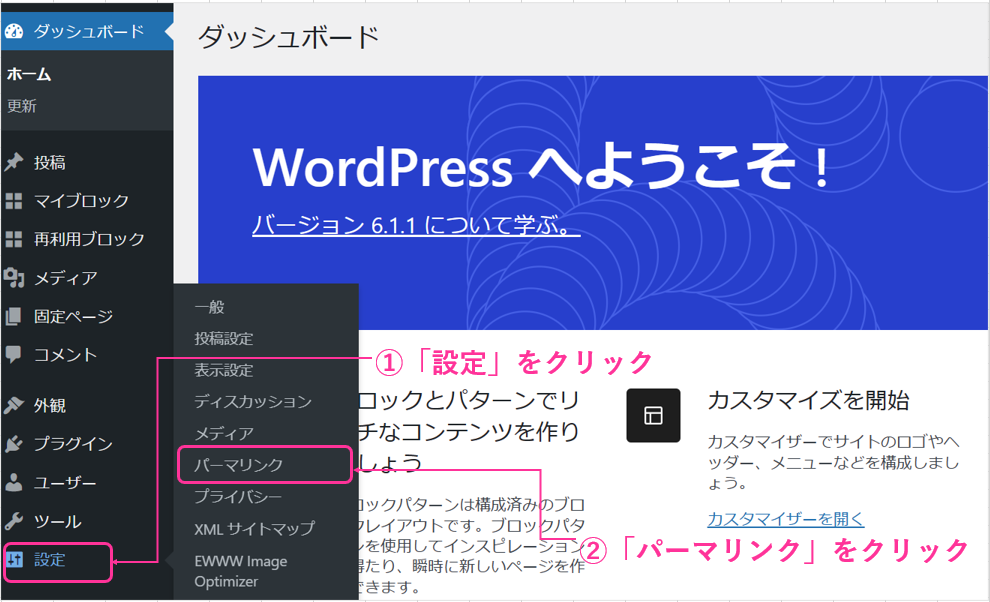
パーマリンク設定のページの「投稿名」を選択し、「変更を保存」を押して登録完了。
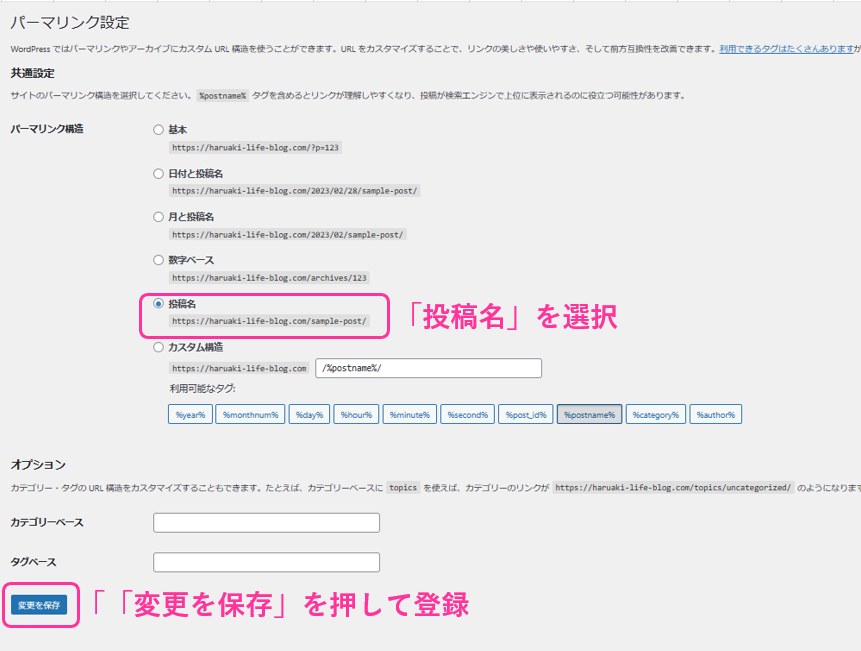
ブログ記事を書くときのパーマリンクのURLスラッグ部分は、英語のURLにしましょう!
※日本語のURLにすると、文字化けしてうまく認識されません!!
例)本記事のパーマリンクは以下のように設定しています。
「https://haruaki-life-blog.com/wordpress-initial-setup」
←この後ろの部分が日本語の場合、文字化けしてしまいます!必ず英語で!
プラグインの導入
つぎに、プラグインを導入していきます。
プラグインとは、WordPressに新しい機能を付け加え、より便利にするプログラムのこと。
スマホにアプリをダウンロードするようなものと思うとわかりやすいですね☺
ブログ運営に必要最低限のプラグインは、以下3つです!
・Akismet Anti Spam【スパム防止用】
・EWWW Image Optimizer【画像圧縮用】
・XML Sitemap & Google News【サイトマップ作成用】
プラグインはインストールするだけで完了しますので、早速はじめていきましょう!
ワードプレスの管理画面から、「プラグイン」→「新規追加」をクリックします。
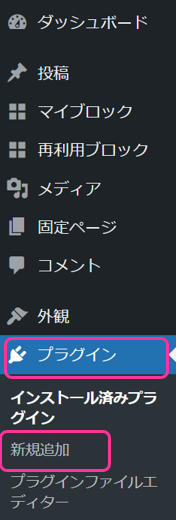
インストールしたいプラグイン名を入力して検索します。

該当するプラグインが表示されたら、「今すぐインストール」をクリック。
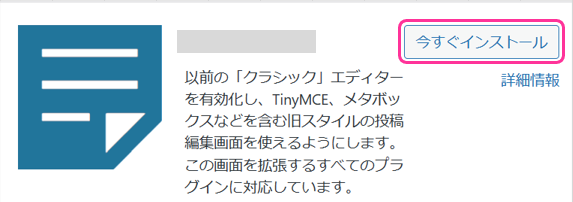
インストールが終わったら、「有効化」をクリックします。
※「有効化」をクリックしなければ、無効のままなので必ず押してくださいね!
アナリティクス・サーチコンソールの設定
アナリティクス・サーチコンソールは、Googleが提供している無料ツールです。
・アナリティクス:「アクセス解析」ツール
ブログ訪問の人数、どの経路(SNS経由など)から来たのかなどを確認できます。
・サーチコンソール:「キーワード分析」ツール
どんなキーワード検索でブログを訪問したのかなどを確認できます。
わたしもそうでしたが、最初はよくわからないですよね。
ただ、ブログ開設と同時にやっておくことで、
最初から分析データの蓄積がなされ、あとで後悔せずに済みますよ。
Googleアナリティクスの設定方法はコチラから↓↓
Googleサーチコンソールの設定方法はこちらから↓↓
これで、5つの初期設定は完了です。おつかれさまでした☺
ブログに必須のサーバーは、人気ブロガーもよく利用しているConoHa WING(コノハウィング)がおすすめです!
私も使っていますが、表示速度も速く、料金のコスパも良いですよ!
今なら期間限定 キャンペーン中!!
≪最大55% OFF!≫とお得に始められます!
初期費用無料。しかも独自ドメイン2つが永久無料です!(永久無料の特典が終わってしまう前にぜひ)
キャンペーンが終わる前に、ひとまずブログ開設されておくのがおすすめです🙋