
まだ小さなこどもがいるママですが、パソコンもなく、それでもブログを始められますか?
大丈夫ですよ!子育て中のママでも、まだパソコンを持っていなくても始められますよ!
今回は、スマホからブログを始める方法をわかりやすく解説していきます!
初心者の私でも簡単にできたので大丈夫ですよ!
この記事の通りに進めば、初心者さんも簡単にスマホでブログ開設できますよ😊
本記事では、以下の内容を解説していきます!
本記事の内容
《スマホで簡単10分》ママでもできる!WordPressブログの始め方5ステップ
では、まず初めに、WordPress(ワードプレス)とは、
ブログやホームページを作成するツールのことです。
「はてなブログ」「アメーバブログ」などの無料ブログがありますが、
WordPressは有料ブログになります。
有料ブログ…ちょっとそこまでは・・・初心者のわたしは無料ブログから始めたほうがよいのでは?
ブログを始めるのなら、初心者さんでも、絶対に、有料ブログをおすすめします!!
その理由は、無料ブログに比べて、有料ブログでは以下のメリットがあるからです。
機能追加やテーマの種類が多く、カスタマイズできる点
無料ブログのように広告に制限がなく、ブログでの収益化を行いやすい点
無料ブログのように突如サービスが停止・終了となることはなく、ブログは自分の資産となる点
このように、ブログで収益化を行いたい方は、有料ブログを選ばれるとよいですね!
無料ブログに比べて、有料のWordPressは、資産性が高いのでとてもおすすめです!
子育ての合間に、ブログでおこづかい程度の収入があれば嬉しいので、有料ブログが良さそう✨
そうですね。これからブログを始めるのであれば、有料ブログ一択ですね!有料でも月1000円程度のコストのみで始められますよ!現在キャンペーン中ですので、さらにもっとお得に始められますよ!
ブログに必須のサーバーは、人気ブロガーもよく利用しているConoHa WING(コノハウィング)がおすすめです!
私も使っていますが、表示速度も速く、料金のコスパも良いですよ!
今なら11月30日(木)16:00まで期間限定 キャンペーン中!!
≪最大55% OFF!≫とお得に始められます!
初期費用無料。しかも独自ドメイン2つが永久無料です!(永久無料の特典が終わってしまう前にぜひ)
キャンペーンが終わる前に、ひとまずブログ開設されておくのがおすすめです🙋
それでは、実際にブログの始め方をみていきましょう。

WordPressブログの始め方5ステップ
- サーバー(データの保存場所、土地のようなもの)を借りる
- ドメイン(サイトURLのこと、住所のようなもの)を決める
- お客様情報の入力
- SSL設定(安全な設定を行い、セキュリティを上げる)/ サイトURLをhttpからhttpsへ変更する作業
- ブログ(家のようなもの)にログインする
まず、この上記5ステップの設定を行っていきます。
いろんな設定をするんですね。聞きなれない言葉もあって、、、😐こどものお世話もあり、わたしにできるかしら?
大丈夫ですよ!最初の5ステップの設定は最短10分ほどでできますので、家事や育児の合間にできますよ。初めて聞く言葉もあるかと思いますが、今はあまり深く考えず、そういうものがあるんだな~くらいで大丈夫ですよ😉
では、さっそく始めていきましょう!
STEP1 データの保存場所となるサーバーを借りましょう
初めてWordPressブログを始める初心者さんは、ConoHa WING(コノハウィング)がおすすめですよ!
以下のメリットがあります!
- 初心者さんにもわかりやすく、使いやすい!
- 料金がとてもお安く、コスパが良い◎
- ブログの表示速度が速く、ノンストレス!
- 運営会社は超大手企業の「GMO」であんしん!
私も実際にConoHa WING(コノハウィング)を利用していて、その良さを実感しています!
なんといっても、ノンストレスでさくさく動いてくれるので、ブログ運営においても、
ブログを見に来てくださる方にとっても良い環境だといえます。
ブログに必須のサーバーは、人気ブロガーもよく利用しているConoHa WING(コノハウィング)がおすすめです!
私も使っていますが、表示速度も速く、料金のコスパも良いですよ!
今なら11月30日(木)16:00まで期間限定 キャンペーン中!!
≪最大55% OFF!≫とお得に始められます!
初期費用無料。しかも独自ドメイン2つが永久無料です!(永久無料の特典が終わってしまう前に、ぜひ)
キャンペーンが終わる前に、ひとまずブログ開設されておくのがおすすめです🙋
では、早速、ConoHa WING(コノハウィング)申し込みページへアクセスし、サーバーのレンタルを行いましょう!
↓↓↓ 以下、ボタンより、申し込みページへ ↓↓↓
【初めてご利用の方】のページで、①メールアドレス ②メールアドレス(確認用) ③パスワードを入力
その後、「次へ」をクリック。
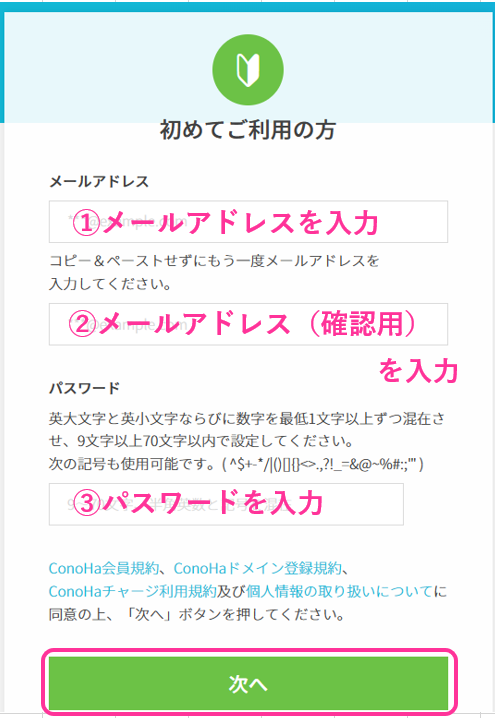
次に、契約プランのページへ進みます。
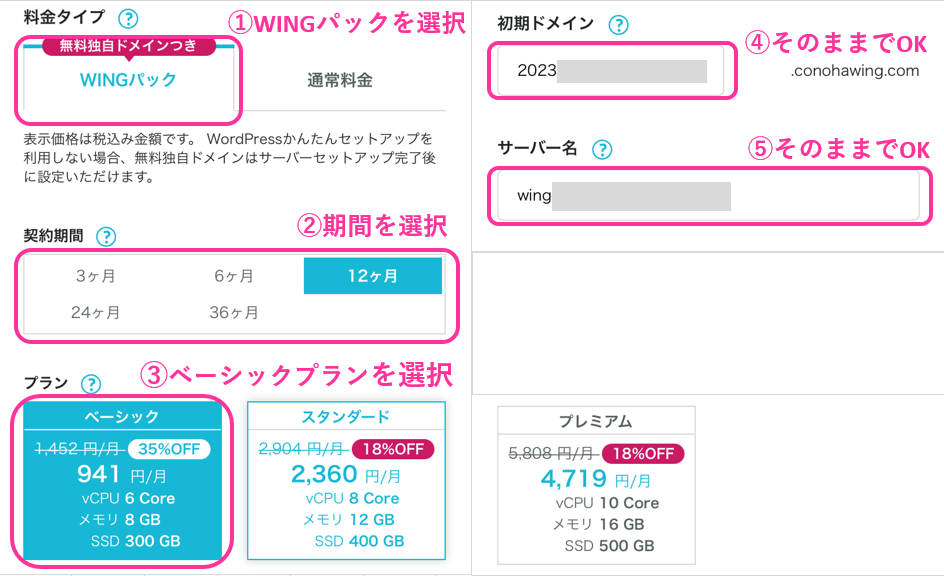
①料金タイプ : 「WINGパック」を選択
②契約期間 : 初心者さんには、「12か月」がおすすめ
契約期間が長くなるほどお得になるので、本気でやりたい方は36カ月でもOK!
③プラン : お買い得な「ベーシック」プランを選択
個人ブログであれば、このプランで十分ですよ!
④初期ドメイン : ブログでは使用しないので、そのままでOK
⑤サーバー名 : 変更せず、そのままでOK
STEP2 ドメイン(サイトURL)決めましょう
次は以下の手順で入力していきましょう。
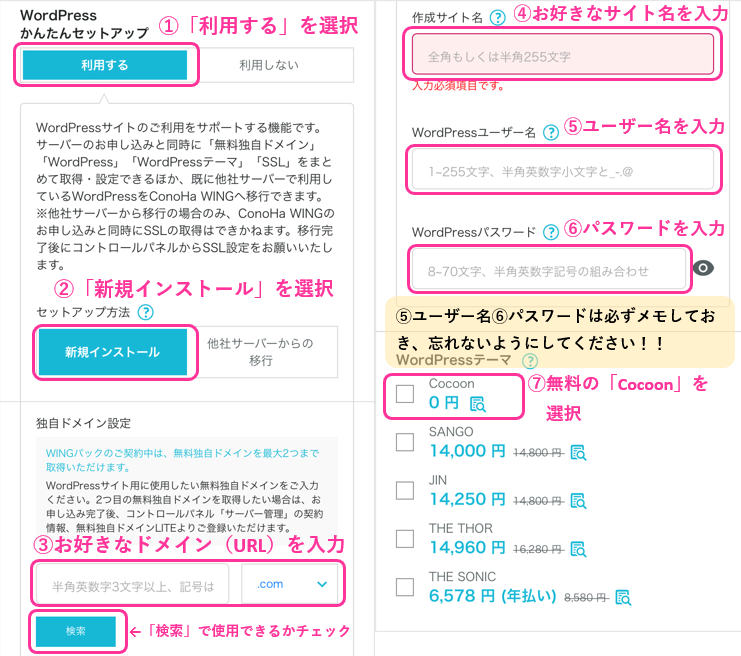
手順の詳細や注意事項は以下の通りです。
①WordPressかんたんセットアップ:必ず「利用する」を選択
②セットアップ方法:「新規インストール」を選択
「検索」ボタンで入力したURLが使用できるのかチェックできます。
④作成サイト名:お好きなサイト名を入力 ※後から変更可能なので、仮のものでOK
⑤WordPressユーザー名:ユーザー名を入力 WordPressログイン用
この後、確認画面は表示されないため、この時点でメモして忘れないようにしておいてください!!
⑥WordPressパスワード:パスワードを入力 WordPressログイン用
この後、確認画面は表示されないため、この時点でメモして忘れないようにしておいてください!!
⑦WordPressテーマ:無料0円の「Cocoon」を選択 ※後から、テーマ変更可能
独自ドメイン設定は、後から変更不可なら、どんなURLにしたらよいのか😔
どんな内容のブログにするのかまだ決まっていないようであれば、
ジャンル名の入っていないシンプルなURLがおすすめですよ!
例えば、(名前)blog.comのようなURLなら、どんなジャンルのブログにも◎
STEP3 お客様情報を入力しよう
次に、お客様情報の入力を行っていきます。
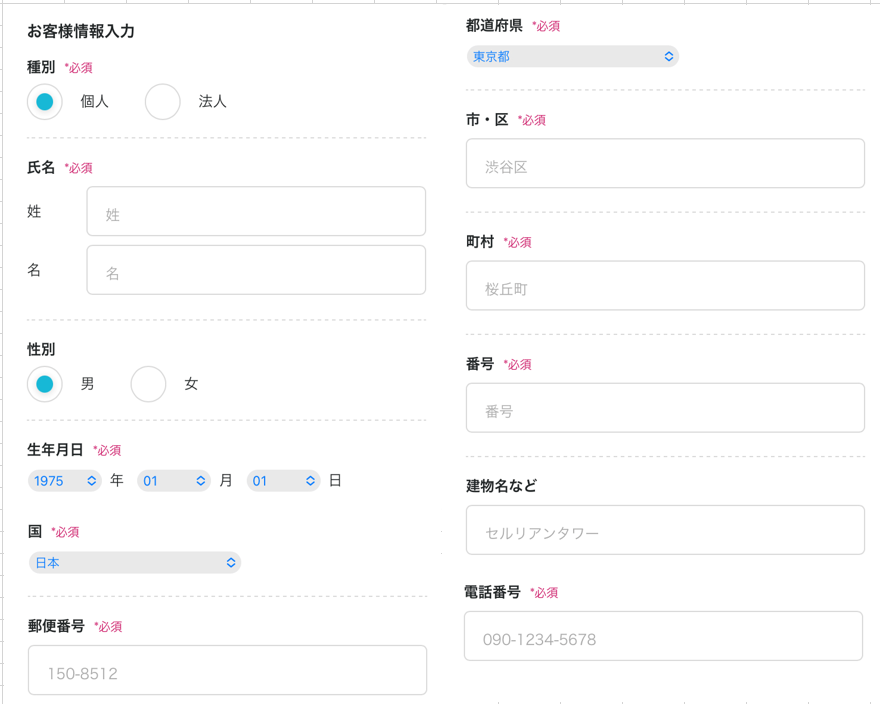
上記の入力後、「次へ」をクリックします。
すると、画面が切り替わり、「SMS / 電話認証」をします。
電話番号を入力し、SMS認証をクリックします。
そうすると、スマホに認証コード4桁が送られてくるので、

認証コードに4桁を入力し、送信ボタンをクリックします。
SMS認証後は、お支払方法の入力をしていきます。
クレジットの①名義 ②クレジット番号 ③有効期限 ④セキュリティコードを入力します。
※お支払いは、クレジットカードがおすすめです!自動更新されますので、手間が省けます。
※コンビニ・銀行などでのお支払いも可能ですが、支払い漏れで更新できていないと、
レンタルサーバーが使えなくなり、ブログが消えてしまう可能性もあるため、
クレジットカードでのお支払いが最もおすすめです!!
お支払方法の入力ができたら、次はお申し込み内容の最終確認です。
確認ができたら、「お申し込み」ボタンをクリックしましょう。
これでWordPressのインストールができましたよ✨
「WordPressをインストールしました!」の画面でDB(データベース)情報が表示されますので、
スクショやメモなどで忘れないように保管しておいてくださいね!
ブログに必須のサーバーは、人気ブロガーもよく利用しているConoHa WING(コノハウィング)がおすすめです!
私も使っていますが、表示速度も速く、料金のコスパも良いですよ!
今なら11月30日(木)16:00まで期間限定 キャンペーン中!!
≪最大55% OFF!≫とお得に始められます!
初期費用無料。しかも独自ドメイン2つが永久無料です!(永久無料の特典が終わってしまう前に、ぜひ)
キャンペーンが終わる前に、ひとまずブログ開設されておくのがおすすめです🙋
STEP4 SSL設定をしましょう
SSL設定とは、セキュリティを上げてくれるものですので、
安全にブログ運営を行うために必要な作業です!
設定はとても簡単ですので、必ず設定しておきましょう🙋
レンタルサーバー ConoHaの管理画面で、以下①~④の手順で進みます。
④のかんたんSSL化は、最初、「SSL有効化」のボタンがグレーになっていますので、
みず色になるまで待ちましょう。
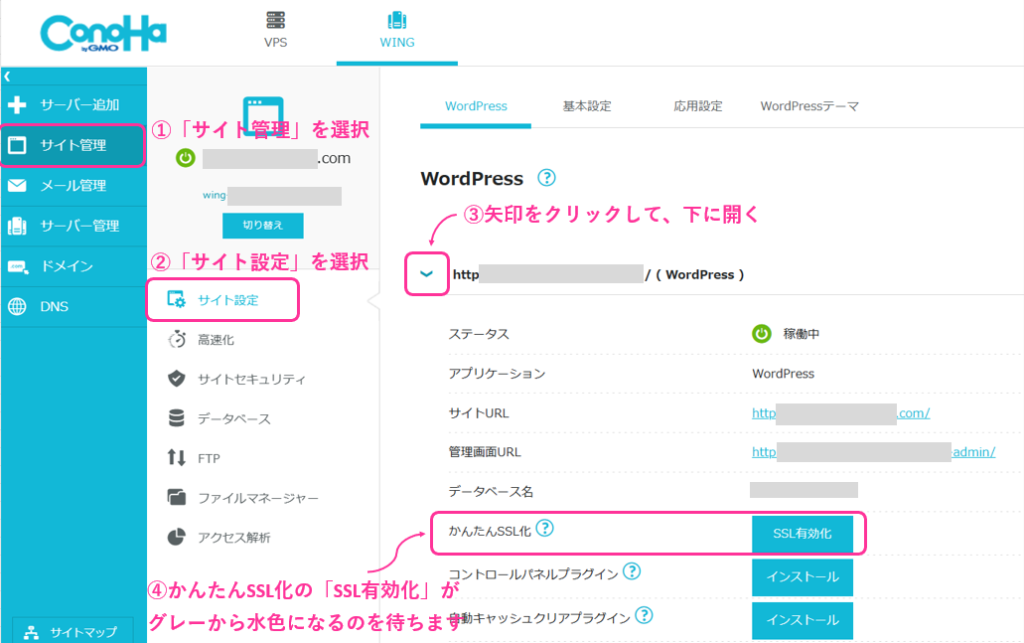
ステップ3でのWordPressのインストール完了から、
通常30分から1時間ほどで、みず色に変わります。
みず色に変わったら、④「SSL有効化」ボタンをクリックします。
そして、有効化されたら、サイトURLをクリックし確かめましょう。
以下のように、サイトURLの隣にカギマークがついていたら、SSL有効化は完了です◎
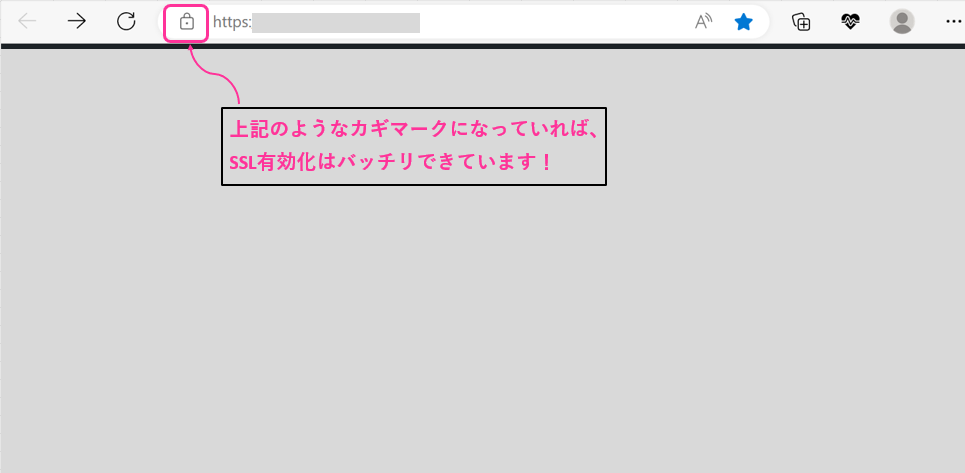
カギマークは、PCならサイトURLの左に表示されますが、スマホの場合は、右隣に表示される場合もありますよ!
STEP5 ブログにログインしましょう。
では、WordPressにログインしましょう。
先ほどのConoHa管理画面の「管理画面URL」より、ログインも可能です!
管理画面URLは、「サイトURL」の後ろに、「/wp-admin/」をつければ、アクセスできますよ!
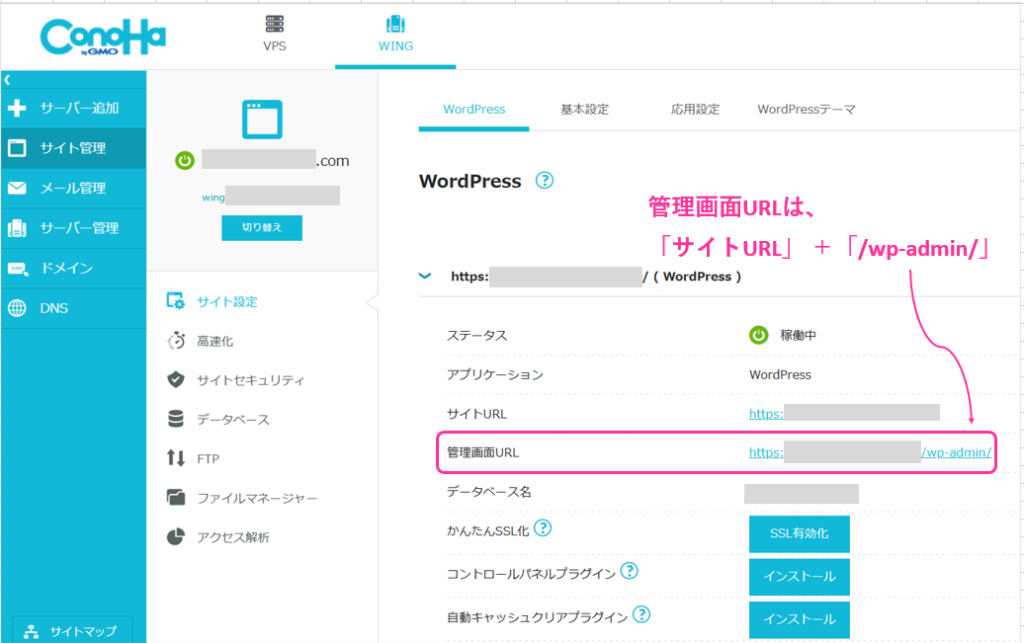
次に、WordPressのログイン画面へ移ります。
先ほど、ConoHaウィングで登録した「メールアドレス」と「パスワード」を入力し、ログインします。
ダッシュボードが開くと、ログイン成功です!!
今後、ブログを作成する際によく使いますので、ログイン画面をブックマークしておくと便利ですよ😉
おめでとうございます!!これでブログの開設ができましたよ✨
あといくつかの初期設定を行えば、記事を書いていくことができますよ!その初期設定については次でご説明しますね☺
ブログに必須のサーバーは、人気ブロガーもよく利用しているConoHa WING(コノハウィング)がおすすめです!
私も使っていますが、表示速度も速く、料金のコスパも良いですよ!
今なら11月30日(木)16:00まで期間限定 キャンペーン中!!
≪最大55% OFF!≫とお得に始められます!
初期費用無料。しかも独自ドメイン2つが永久無料です!(永久無料の特典が終わってしまう前に、ぜひ)
キャンペーンが終わる前に、ひとまずブログ開設されておくのがおすすめです🙋


